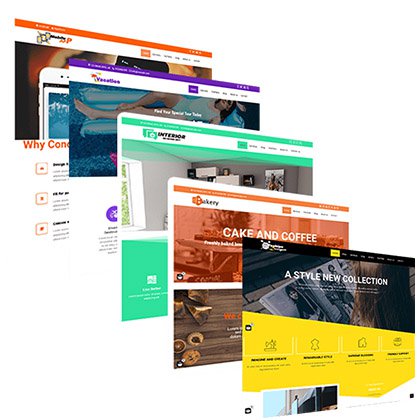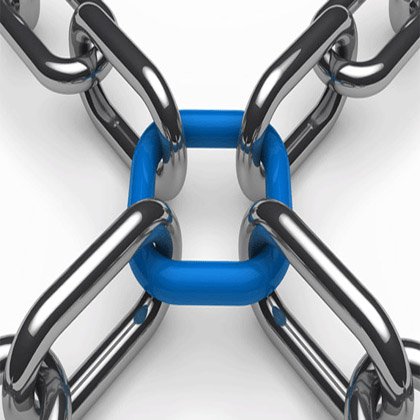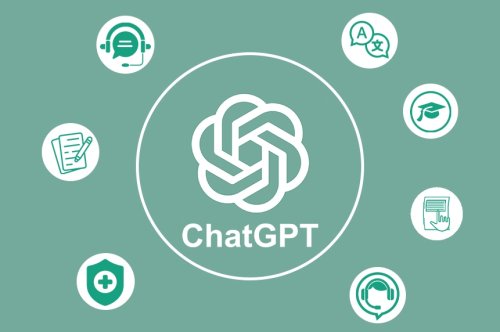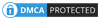ASP ile EXCEL Tablosundan Veri Görüntüleme

Microsoft Excel elektronik tablosunun Web sayfasında nasıl görüntüleneceğini anlatacağız. ADO’yu kullanacaksınız ancak, Access veritabanı yerine bir Excel elektronik tablosuna bağlanacaksınız.
Excel elektronik tablonuzu Active Server Sayfası’nda görüntülemeye hazırlama
Excel 98 veya Excel 2000’i kullanarak, bir elektronik tablo oluşturun ve x:Inetpub/wwwroot/Tutorial dizinine ASPTOC.xls olarak kaydedin. Elektronik tabloyu oluştururken özel bir biçimlendirme veya sütun etiketi eklemeyin.
Alanlardan bazılarını rasgele verilerle doldurun. İlk hücre satırını sütun adları olarak değerlendirin.
Web sayfasında görüntülemek istediğiniz elektronik tablodaki satır ve sütunları vurgulayın. (Bir alan bloğunu vurgulamak için alanlardan birini tıklatın ve farenizi diyagonal olarak sürükleyin.)
Ekle menüsünde, Ad’ı seçin ve Tanımla’yı tıklatın. Tüm çalışma kitaplarınızın ad ve hücreye göre tanımlandığı yer burasıdır.
Vurguladığınız hücre aralığının en altta doğru biçimde görüntülendiğinden emin olun. Çalışma kitabınız için MYBOOK adını yazın ve Ekle’yi seçin. MYBOOK’u değiştirdiğinizde, Ad Tanımla penceresinin en altındaki Başvuru metin kutusunda doğru hücre aralığının görüntülendiğinden emin olun. Yeni bir hücre bloğunu vurguladıktan sonra yalnızca MYBOOK’u seçmek hücre aralığını güncelleştirmez.
Ad çalışma kitabı listesinde görünürse, Tamam’ı tıklatın. Elektronik tablonouzu kaydedin.
ASP sayfanızın erişebilmesi için dosyadaki kilidi kaldırmak üzere Excel’i kapatın.
Ders 3’teki örneklerde, belirli bir ADO DLL ile eşleşen bağlantı dizesinde bir sağlayıcı adı belirttiniz. Bu örnekte, ASP’nin söz konusu sürücü adı için varsayılan sağlayıcıyı kullanmasına yol açan bir sürücü adı kullanıyorsunuz. Aşağıdaki kodu kopyalayıp metin düzenleyicisine yapıştırın ve dosyayı
x:InetpubWwwrootTutorial
dizinine
ViewExcel.asp olarak kaydedin.
Adres çubuğuna
http://localhost/Tutorial/ViewExcel.asp
yazarak örneği tarayıcınızla görüntüleyin.
<%@ Language=VBScript %>
‘Web Sayfasında Excel Elektronik Tablosu Görüntüleme
<%
‘Bağlantı dizenizi oluşturun, Bağlantı nesnesinin bir örneğini oluşturun,
‘ ve veritabanına bağlayın.
strDriver = “Driver={Microsoft Excel Driver (*.xls)};DBQ=C:InetpubWwwrootTutorialMyExcel.xls;”
Set objConn = Server.CreateObject(“ADODB.Connection”)
objConn.Open strDriver
‘Kaydettiğiniz çalışma kitabı adını kullanarak Excel elektronik tablosundan kayıtları seçer.
strSELECT = “SELECT * from ‘MYBOOK'”
‘ADO Recordset nesnesinin bir örneğini oluşturun ve objConn?a bağlayın.
Set objRS = Server.CreateObject(“ADODB.Recordset”)
objRS.Open strSELECT, objConn
‘GetString yöntemini kullanarak hücreleri ve satırları yazdır.
Response.Write ”
‘Excel verilerini GetString yöntemiyle tek bir dizeye alma
Response.Write objRS.GetString (, , ” “, “”, NBSPACE)
Response.Write ” ”
‘Birinci kayda geç.
objRS.MoveFirst
‘ViewGB.asp yöntemini kullanarak tablodaki hücre ve satırları yazdır.
MoveNext’i kullanarak Excel verilerini alma
‘Recordset nesnesinin bazı yöntem ve nesnelerini kullanarak
‘ alan adlarını yazdır.
Response.Write “”
‘Geçerli satırdaki her bir sütun için…
For i = 0 To (objRS.Fields.Count – 1)
‘ alan adını yaz.
Response.Write “”
Next
‘Kümedeki kayıtların sonunda değilken…
While Not objRS.EOF
Response.Write “”
‘Geçerli satırdaki her bir sütun için…
For i = 0 To (objRS.Fields.Count – 1)
‘ alandaki verileri yaz.
%> <%
Next
‘Bir sonraki satıra geç.
objRS.MoveNext
Wend
Response.Write ” ” & objRS(i).Name & ”
<%=objRS(i)%>”
‘Bağlantıyı kapat.
objConn.Close
%>
 Türkçe
Türkçe
 English
English German
German